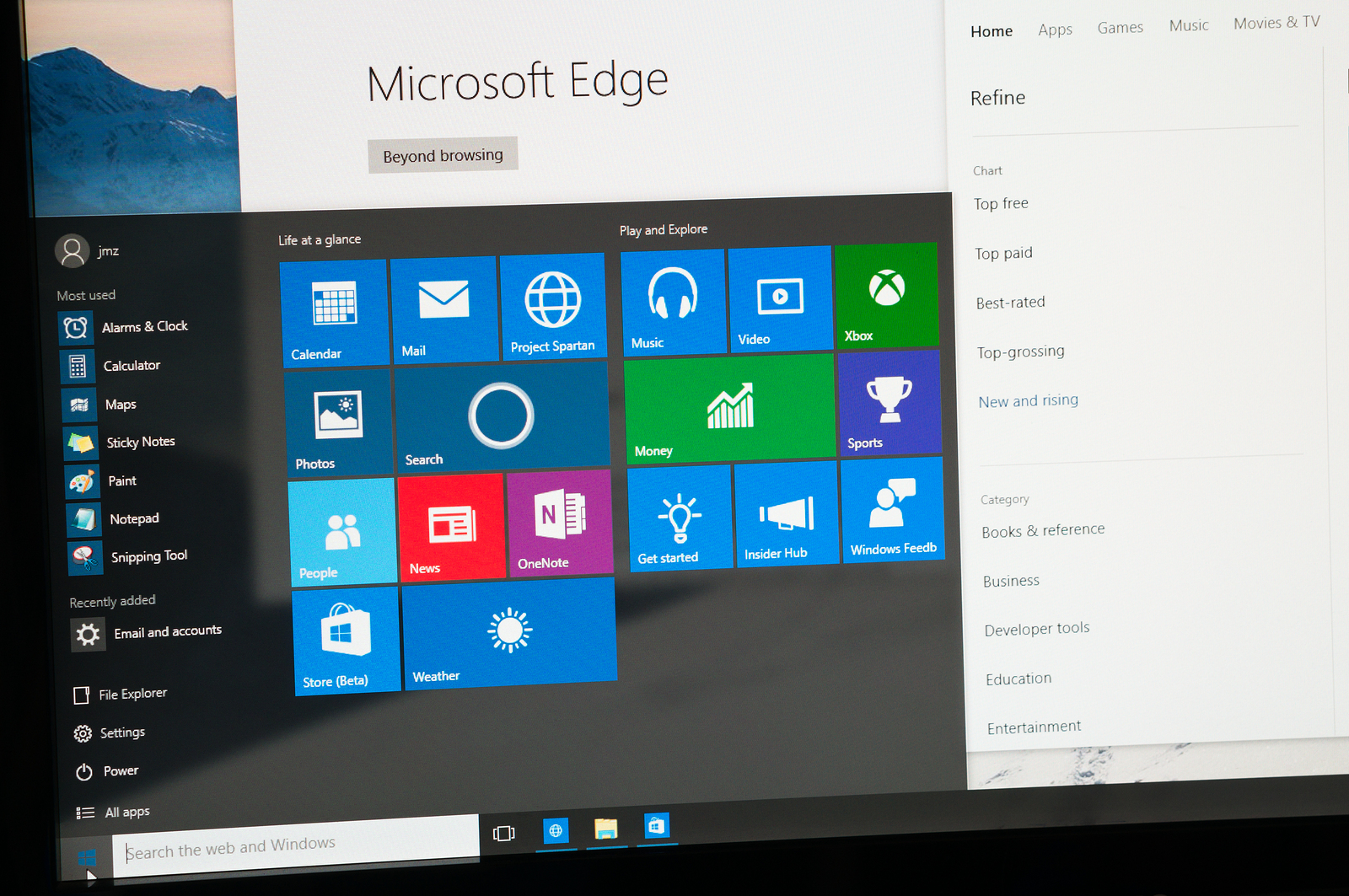
Greetings!
Last month, we talked about Victor Chacon and his experience at Grundig IT so far.
This time we’ll show you ways for:
Personalizing Windows 10 on Your Machine
People generally don’t change much of their computer’s appearance and feel other than the wallpaper and maybe a few icons. And that is not a bad thing since we just want to get some work done, look at our emails, and maybe watch some videos. Luckily for those of you that like to make your devices feel more personal, Windows 10 comes with a variety of settings to tweak the interface and give you a more personalized experience.
Most of the settings we are going to be looking at today are found in the personalization menu. In Windows 10, you can access this menu by clicking your start button and selecting the gear icon named Settings, and then selecting “personalization”. You can also right click anywhere on your desktop and select “personalize”.
Start & Taskbar
Let’s face it, the start menu in Windows 10 can be confusing at times. There is just too much going on when we click it. We can customize what we see in order to have a better experience. When you’re on the Start menu’s options for personalizing Windows 10, you can choose what you see when you click the start button. Simply click the On/Off toggle button to enable or disable features that you do or don’t want to see.
We recommend to change one setting at a time while constantly checking your start menu to understand what each setting does. You can also choose which folders appear on Start so that you can have better accessibility to them.
The most bottom setting menu is for the taskbar. There you can choose to lock the taskbar so you don’t accidentally drag it to the top or side of your screen, choose to have small taskbar buttons, select which icons appear on the taskbar, and choose where to put the taskbar on your screen. For more detail on customizing your taskbar please click here.
Background
Background settings are found at the top of the personalization list on the left. Here, you can choose to have a picture, solid color, or a slideshow of pictures of your choosing as a background. Once you select a picture you can select the type of fit you would like. We recommend using pictures with the same resolution as your monitor to get the best fit and quality. To find out what resolution you have to simply right click anywhere on your browser, select display settings, and scroll down to “Resolution”.
Colors
Below the background settings you can find the color settings. Here we can select what color we want our start menu tiles to be. You can choose from the available color in the Windows Colors grid or create a custom color, you can also allow windows to automatically pick an accent color from your background. Scroll down a little more and you can find the transparency effects, accent color on surfaces, and light or dark app mode to give to your Start menu, taskbar, and action center.
Lock Screen & Themes
The last settings we will be looking at for personalizing Windows 10 today are Lock screen & Themes, and both are located below Colors. In lock screen you can select what type of background you want before you sign in to your computer. You can choose from one of your pictures or a slideshow of pictures. But most people prefer to pick the Windows spotlight background option. It gives you a daily random image with beautiful scenery. In the Themes menu you can save your current theme for later use or select from the available themes. A theme is a package that has several background pictures, sounds, and color accents. You can get more themes by clicking “get more themes” in the Microsoft store; most of them are free and provide high quality images.
For more details on everything we talked about today click here
