Grundig IT Newsletter
Computing News That You Can Use – March 2023
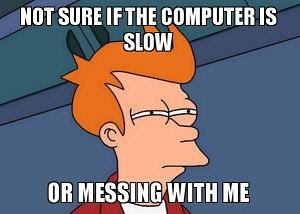
One of the most common complaints a computer technician will hear is ‘My computer is slow!’. It’s a very common realization among users that their computer is not working the way they want or expect. Sometimes it’s just perception. Often, the problem is that software requirements are increasing, possibly without having any new software installed. Or maybe the problem is just that the hardware is just old. No matter what the cause is, your computer is now slow – and obviously, you want it fixed and fast! What can you do to fix it? Determining the problem is always the best opening step – what exactly is slow for your computer?
Is the computer slow to boot, but running fine after an hour? Is the computer fine early but slows down as time goes on? Is the computer fast to load local programs (such as Microsoft Word or other on-disk programs) but slows down as soon as it is trying to work with the Internet? This last question is a very important one, and the one I’ll address first: Is the problem your computer, or your internet connection?
If your Internet connection is the bottleneck for speed, then you will experience the problem with other devices as well – tablets, laptops, desktop computers, and phones connected physically or on wifi. If you do think the problem could be your internet connection speed, then you should test that first. Run an Internet speed test – www.speedtest.net. Restarting your Wifi router or modem might help. If the problem is only with your own computer but not others in the house, then it’s more likely NOT the network that’s slowing you down.
If you haven’t rebooted the machine in a long while, restarting often helps. Sometimes computers will not clean up files or programs correctly after they’re done being used, and that can slow down the computer’s speed. This also lets you examine the computer’s boot speed and running speed – which helps identify the root of the problem. Another worthwhile step is to run a computer health scan – Windows Security has a built-in virus scan, and lots of people have third-party anti-malware systems installed on their computer. For on-demand scans, we like Malwarebytes Free version. Even without the bells and whistles of the paid subscription, the free on-demand scan is highly recommended.
Now that your computer has a fresh reboot, examining the Task Manager is a great piece of detective work for any Windows machine. The task manager can be opened through the Start menu (Or with Ctrl-Shift-Esc), and has a wealth of information for examining your computer’s status. The default tab is Processes, which shows you a lot of information about what’s currently running, and how much resources are being used. If any of your columns are dangerously high on their usage (CPU, Memory, Disk) then that’s a probable cause for computer slowdown – sorting by that column will even pin down which applications are being greedy. A very common problem I’ve seen is actually web-browsers – like Google Chrome – having a very large number of tabs open, using tons of to handle information on tabs that the user isn’t even looking at anymore. Minimizing the number of programs open at once (in the Apps section of Task Manager) might help.
Another part of Task Manager you can look at is the Startup tab -This lists a number of programs that are all designed to run when the computer first launches. Most programs want to set themselves up as Startup programs, even if they don’t need to be running all the time. Looking at the ones listed as ‘Enabled’ can be enlightening, and you definitely want to disable any programs you know you don’t want on the list – Often Cortana, Teams, and OneDrive are set to launch on boot, even if you never use those functions, and a number of applications will install their auto-updaters in the startup section. We also suggest uninstalling old, unused programs completely to help the computer’s efficiency.
Those are the easiest things to look at – now we have to look at the harder part: Hardware. Especially for older computers, hardware may not be up to spec for newer application needs. If your Memory is running above 80% on boot, you probably need to upgrade – some computers can have extra RAM installed to help the memory, and other computers may not have available upgrade slots. It varies computer-to-computer. If your Disk is running high on the Task Manager, then the computer is slow loading and saving data (and if your computer is using a Hard Disk Drive instead of a Solid State Drive, then you might find it exceptionally slow.) Changing the disk running on your computer is a daunting task, and I definitely recommend calling a professional if that’s in your plan so all programs, data and settings can be kept the same. If your computer is older than three or five years, you may want to upgrade the whole machine instead of just parts – a partial upgrade to an older machine is only a temporary fix after all.
Let’s Talk
A final option you can always look at is calling us (or your IT pro). We can suggest further troubleshooting, help you decide what to test next and we will recommend solutions we think are best for keeping you running fast and efficiently.
Tom Grundig – 925.528.9081 – tom@grundigit.com
Quote of the Month
“We cannot solve problems with the kind of thinking we employed when we came up with them.
— Albert Einstein
